这是为新手准备的搬瓦工VPS购买教程,此详细图文教程确保你能百分百成功购买搬瓦工VPS,并且开始使用。
搬瓦工
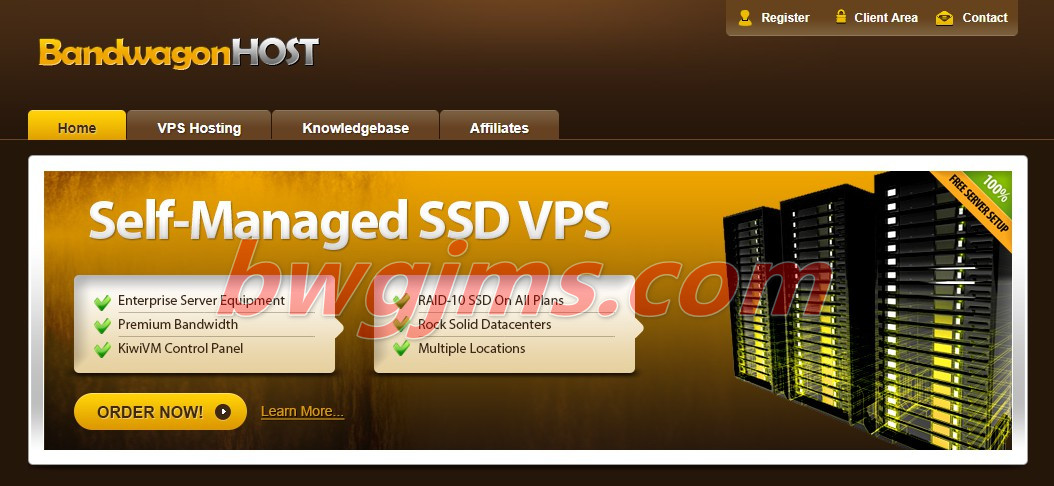
搬瓦工官网:https://bandwagonhost.com (已经被墙啦~)
搬瓦工备用官网:https://bwh88.net
搬瓦工(Bandwagon Host) 是一家极高性价比的 VPS 商家,对我们中国用户非常友好!有 CN2 线路,CN2 GIA 线路,香港线路可选。自主研发的 KiwiVM 面板,非常方便使用,随时随地重装系统,或者切换机房位置。
支持支付宝付款,当然也是支持退款的!
选择一个套餐
推荐购买搬瓦工的套餐如下
| 线路 | CPU | 内存 | 硬盘 | 带宽 | 流量 | 价格 | 链接 |
|---|---|---|---|---|---|---|---|
| 香港 | 2 核 | 2048 MB | 40 GB | 1 G | 500GB / 月 | $89.99 / 月 | 购买 |
| 香港 | 4 核 | 4096 MB | 80 GB | 1 G | 1000GB / 月 | $155.99 / 月 | 购买 |
| 香港 | 6 核 | 8192 MB | 160 GB | 1 G | 2000GB / 月 | $299.99 / 月 | 购买 |
| 香港 | 8 核 | 16384 MB | 320 GB | 1 G | 4000GB / 月 | $589.99 / 月 | 购买 |
| 香港 | 10 核 | 32768 MB | 640 GB | 1 G | 6000GB / 月 | $989.99 / 月 | 购买 |
| 香港 | 12 核 | 65536 MB | 1280 GB | 1 G | 8000GB / 月 | $1889.99 / 月 | 购买 |
| - | - | - | - | - | - | - | - |
| 限时推荐,日本东京 | 1 核 | 1GB | 20 GB | 2.5G | 500GB / 月 | $79 / 年 | 购买 |
| 限时推荐,CN2 GIA | 1 核 | 1GB | 20 GB | 2.5G | 1000GB / 月 | $39 / 年 | 购买 |
| 限时推荐,CN2 GIA | 2 核 | 2GB | 40 GB | 2.5G | 2000GB / 月 | $49 / 年 | 购买 |
| 限时推荐,CN2 GIA | 1 核 | 1GB | 20 GB | 2.5G | 1000GB / 月 | $53 / 年 | 购买 |
| 限时推荐,CN2 GIA | 1 核 | 1.5GB | 30 GB | 2.5G | 1500GB / 月 | $45 / 年 | 购买 |
| 限时推荐,CN2 GIA | 1 核 | 768MB | 15 GB | 1.5G | 768GB / 月 | $38 / 年 | 购买 |
| 限时推荐,CN2 GIA | 1 核 | 512MB | 10 GB | 1G | 500GB / 月 | $49.99 / 年 | 购买 |
| 限时推荐,CN2 GIA | 2 核 | 2GB | 40 GB | 2.5G | 1000GB / 月 | $89.90 / 年 | 购买 |
| 限时推荐,日本软银 | 2 核 | 2GB | 40 GB | 2.5G | 2000GB / 月 | $79.99 / 年 | 购买 |
| - | - | - | - | - | - | - | - |
| CN2 GIA | 2 核 | 1 GB | 20 GB | 2.5 G | 1000GB / 月 | $49.99 / 季 | 购买 |
| CN2 GIA | 3 核 | 2 GB | 40 GB | 2.5 G | 2000GB / 月 | $89.99 / 季 | 购买 |
| CN2 GIA | 4 核 | 4 GB | 80 GB | 2.5 G | 3000GB / 月 | $56.99 / 月 | 购买 |
| CN2 GIA | 6 核 | 8 GB | 160 GB | 5 G | 5000GB / 月 | $86.99 / 月 | 购买 |
| CN2 GIA | 8 核 | 16 GB | 320 GB | 5 G | 8000GB / 月 | $159.99 / 月 | 购买 |
| CN2 GIA | 10 核 | 32 GB | 640 GB | 10 G | 10000GB / 月 | $289.99 / 月 | 购买 |
| CN2 GIA | 12 核 | 64 GB | 1280 GB | 10 G | 12000GB / 月 | $549.99 / 月 | 购买 |
| CN2 GIA | 12 核 | 64 GB | 1280 GB | 10 G | 15000GB / 月 | $679 / 月 | 购买 |
| CN2 GIA | 12 核 | 64 GB | 1280 GB | 10 G | 20000GB / 月 | $899 / 月 | 购买 |
| - | - | - | - | - | - | - | - |
| 日本 | 2 核 | 2 GB | 40 GB | 1.2 G | 500GB / 月 | $89.99 / 月 | 购买 |
| 日本 | 4 核 | 4 GB | 80 GB | 1.2 G | 1000GB / 月 | $159.99 / 月 | 购买 |
| 日本 | 6 核 | 8 GB | 160 GB | 1.2G | 2000GB / 月 | $299.99 / 月 | 购买 |
| 日本 | 8 核 | 16 GB | 320 GB | 1.2 G | 4000GB / 月 | $589.99 / 月 | 购买 |
| 日本 | 10 核 | 32768 MB | 640 GB | 1.2 G | 6000GB / 月 | $989.99 / 月 | 购买 |
| 日本 | 12 核 | 65536 MB | 1280 GB | 1.2 G | 8000GB / 月 | $1889.99 / 月 | 购买 |
| - | - | - | - | - | - | - | - |
| 迪拜 | 2 核 | 1 GB | 20 GB | 1 G | 500GB / 月 | $19.99 / 月 | 购买 |
| 迪拜 | 3 核 | 2 GB | 40 GB | 1 G | 1000GB / 月 | $32.99 / 月 | 购买 |
| 迪拜 | 4 核 | 4 GB | 80 GB | 1 G | 2000GB / 月 | $56.99 / 月 | 购买 |
| 迪拜 | 6 核 | 8 GB | 160 GB | 1 G | 3000GB / 月 | $86.99 / 月 | 购买 |
| 迪拜 | 8 核 | 16 GB | 320 GB | 1 G | 4000GB / 月 | $159.99 / 月 | 购买 |
| 迪拜 | 10 核 | 32 GB | 640 GB | 1 G | 5000GB / 月 | $289.99 / 月 | 购买 |
| 迪拜 | 12 核 | 64 GB | 1280 GB | 1 G | 6000GB / 月 | $549.99 / 月 | 购买 |
| - | - | - | - | - | - | - | - |
| CN2 | 1 核 | 1024 MB | 20 GB | 1 G | 1000GB / 月 | $49.99 / 年 | 购买 |
| CN2 | 1 核 | 2048 MB | 40 GB | 1 G | 2000GB / 月 | $52.99 / 半年 | 购买 |
| CN2 | 2 核 | 4096 MB | 80 GB | 1 G | 3000GB / 月 | $59.99 / 季 | 购买 |
| CN2 | 2 核 | 8 GB | 160 GB | 1 G | 5000GB / 月 | $39.99 / 月 | 购买 |
| CN2 | 3 核 | 16 GB | 320 GB | 1 G | 8000GB / 月 | $79.99 / 月 | 购买 |
| CN2 | 3 核 | 16 GB | 320 GB | 1 G | 12000GB / 月 | $99.99 / 月 | 购买 |
| CN2 | 3 核 | 16 GB | 320 GB | 1 G | 16000GB / 月 | $129.99 / 月 | 购买 |
| - | - | - | - | - | - | - | - |
| 普通 | 2 核 | 1024 MB | 20 GB | 1 G | 1 TB / 月 | $49.99 / 年 | 购买 |
| 普通 | 3 核 | 2 GB | 40 GB | 1 G | 2 TB / 月 | $52.99 / 半年 | 购买 |
| 普通 | 4 核 | 4 GB | 80 GB | 1 G | 3 TB / 月 | $19.99 / 月 | 购买 |
| 普通 | 5 核 | 8 GB | 160 GB | 1 G | 4 TB / 月 | $39.99 / 月 | 购买 |
| 普通 | 6 核 | 16 GB | 320 GB | 1 G | 5 TB / 月 | $79.99 / 月 | 购买 |
| 普通 | 7 核 | 24 GB | 480 GB | 1 G | 6 TB / 月 | $119.99 / 月 | 购买 |
选择哪个套餐?如果你不知道选择哪个套餐
下面这是最常见的购买套餐
| 线路 | CPU | 内存 | 硬盘 | 带宽 | 流量 | 价格 | 链接 |
|---|---|---|---|---|---|---|---|
| 限时推荐,日本东京 | 1 核 | 1GB | 20 GB | 2.5G | 500GB / 月 | $79 / 年 | 购买 |
| 限时推荐,CN2 GIA | 1 核 | 1GB | 20 GB | 2.5G | 1000GB / 月 | $39 / 年 | 购买 |
| 限时推荐,CN2 GIA | 2 核 | 2GB | 40 GB | 2.5G | 2000GB / 月 | $49 / 年 | 购买 |
| 限时推荐,CN2 GIA | 1 核 | 1GB | 20 GB | 2.5G | 1000GB / 月 | $53 / 年 | 购买 |
| 限时推荐,CN2 GIA | 1 核 | 1.5GB | 30 GB | 2.5G | 1500GB / 月 | $45 / 年 | 购买 |
| 限时推荐,CN2 GIA | 1 核 | 768MB | 15 GB | 1.5G | 768GB / 月 | $38 / 年 | 购买 |
| 限时推荐,CN2 GIA | 1 核 | 512MB | 10 GB | 1G | 500GB / 月 | $49.99 / 年 | 购买 |
| 限时推荐,CN2 GIA | 2 核 | 2GB | 40 GB | 2.5G | 1000GB / 月 | $89.90 / 年 | 购买 |
| 限时推荐,日本软银 | 2 核 | 2GB | 40 GB | 2.5G | 2000GB / 月 | $79.99 / 年 | 购买 |
| 普通 | 2 核 | 1024 MB | 20 GB | 1 G | 1 TB / 月 | $49.99 / 年 | 购买 |
| CN2 | 1 核 | 1024 MB | 20 GB | 1 G | 1000GB / 月 | $49.99 / 年 | 购买 |
| CN2 GIA | 2 核 | 1 GB | 20 GB | 2.5 G | 1000GB / 月 | $49.99 / 季 | 购买 |
| 迪拜 | 2 核 | 1 GB | 20 GB | 1 G | 500GB / 月 | $19.99 / 月 | 购买 |
| 香港 | 2 核 | 2048 MB | 40 GB | 1 G | 500GB / 月 | $89.99 / 月 | 购买 |
没有找到合适的套餐?你可以前往官网详细查看:https://bwh88.net/cart.php
哪个套餐好?
一般来说,推荐购买 香港线路 或 日本软银 线路,或者哪个便宜选择那个,说着当然如果你使用量比较多或者想要分享给同学和朋友一起用的话,选择合适的套餐即可。又或者你土豪的话,选择最贵的也行。
VPS 速度:香港线路 > 日本软银 线路 > CN2 线路 > 普通线路
香港套餐 VPS 的速度最快。 如果你非常在乎速度的话,建议购买香港线路的 VPS,当然,但价格贵,流量相对其他套餐来说也是比较少的……退一步的选择是 日本软银 线路,这个线路的速度也比较好。
当然啦!记住一分钱一分货。
如果出现 out of stock 这样的提示,那就是这个套餐卖完了,选择其他套餐即可。
添加到购物车
在上面表格中选择想要购买的套餐,然后点击 购买 即可。
将套餐添加到购物车
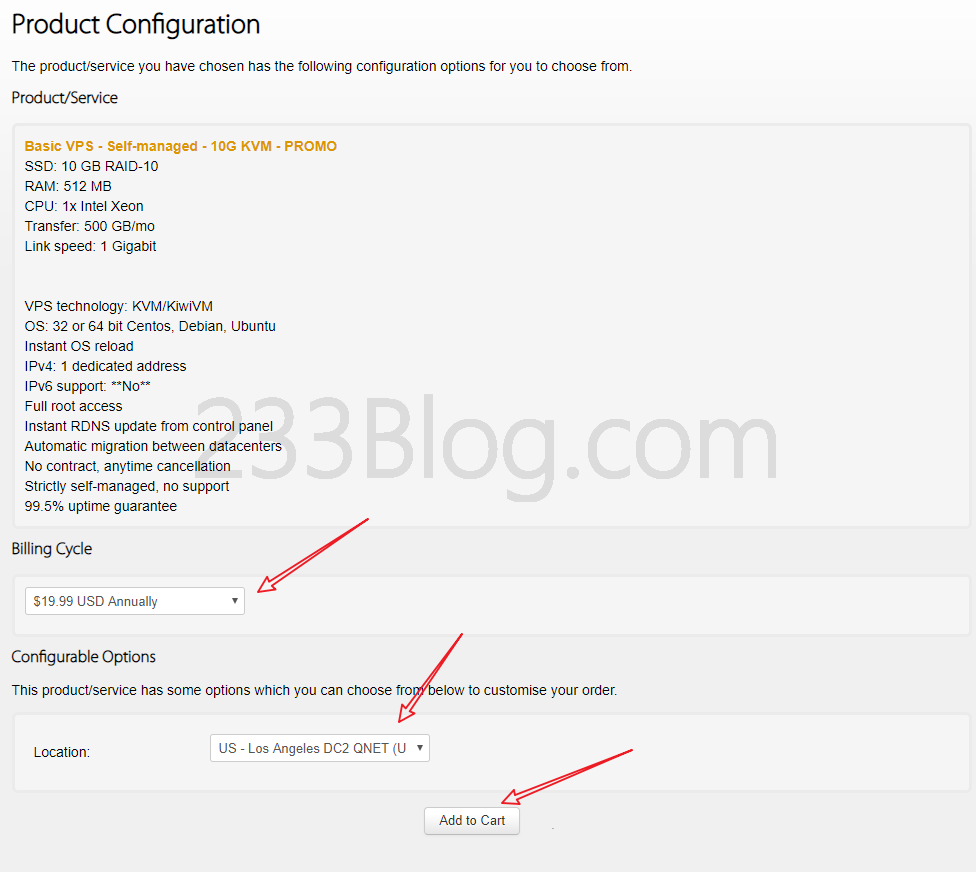
说明一下,在Billing Cycle选项那里选择:$xxxx USD Annually,按年付的意思
推荐按年付,比按月付最高可省55%的钱
如果你选择购买 日本软银 的线路
在添加到购物车的时候,Location 一定要选择 JP - Equinix Osaka Softbank (JPOS_1)
然后点击 Add To Cart
结算
使用搬瓦工 6.58% 优惠码:
需要查看更多 搬瓦工优惠码 ?
输入优惠码之后点击 Validate Code >>
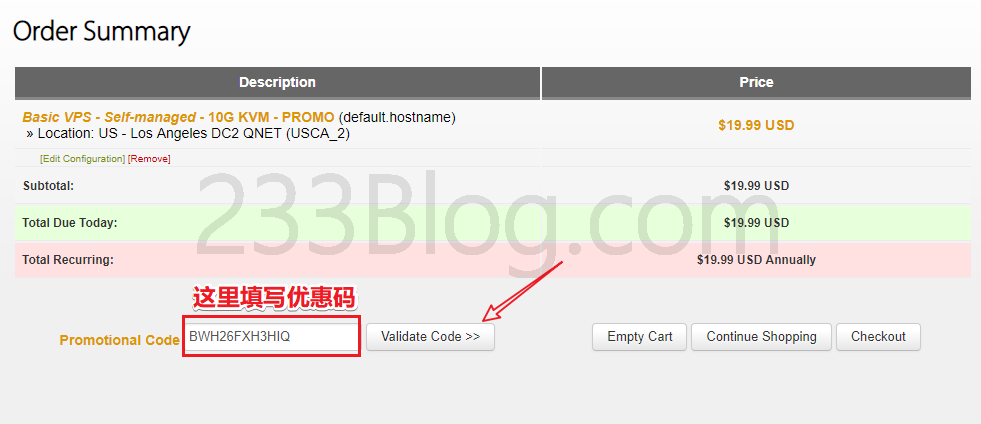
然后点击 Checkout
如下图所示:已经使用搬瓦工优惠码
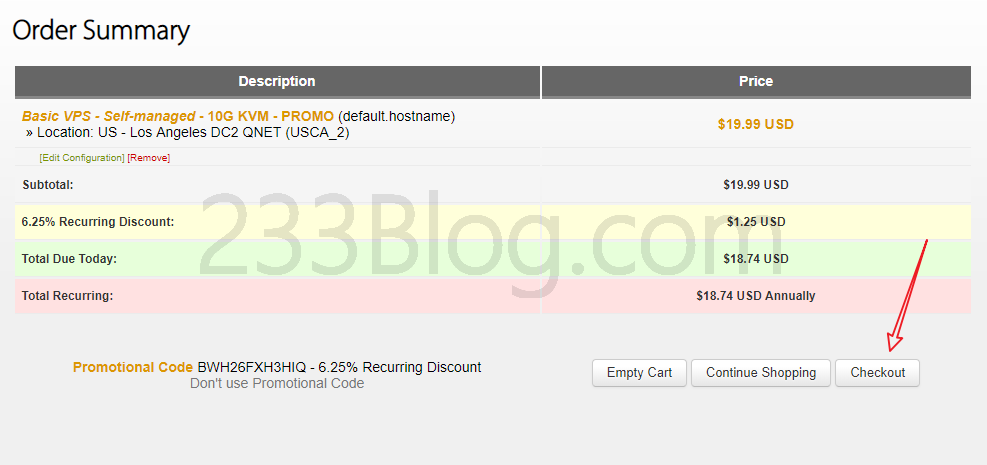
然后会提示你注册账号 (如果你没账号或者还没登录)
请按照下面图片提示来填写~
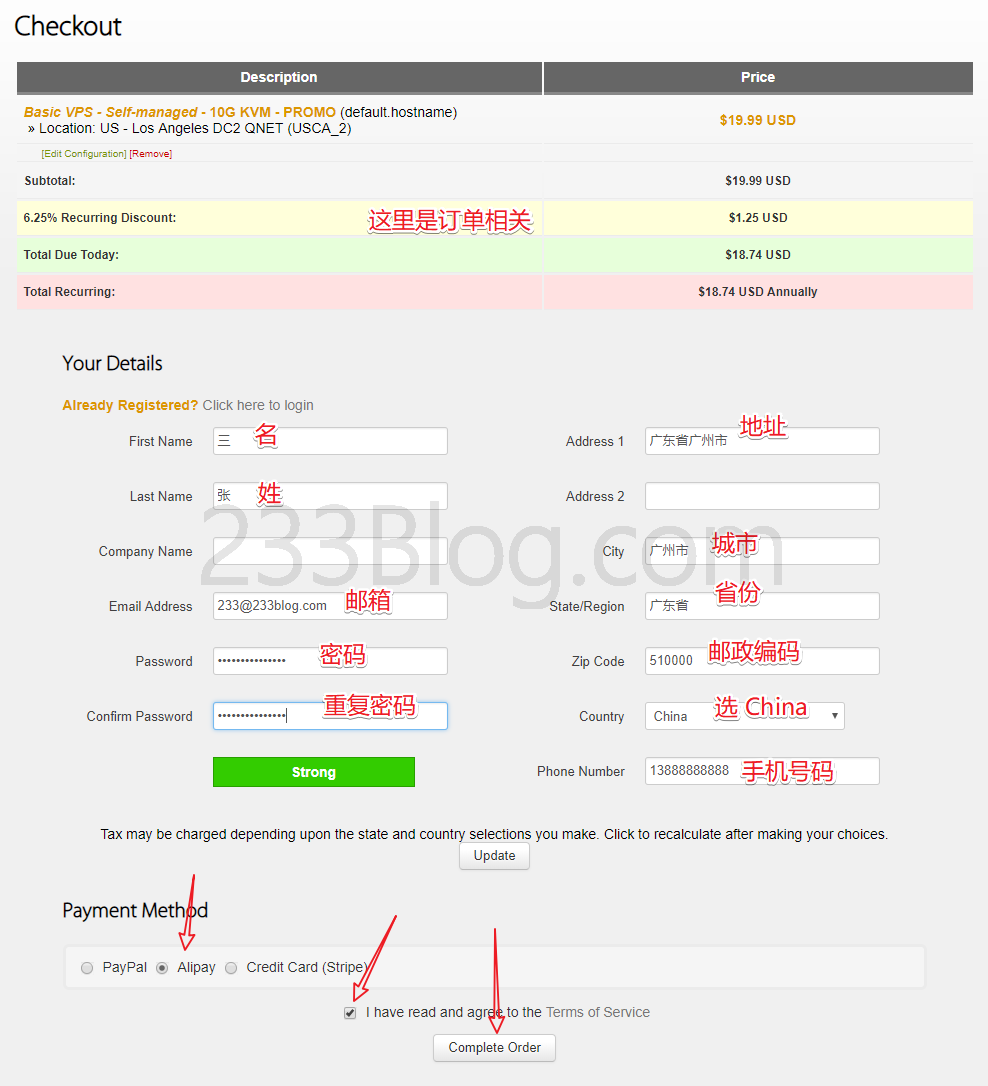
要注意的是,Country 选项记得选择 China,Payment Method 选择 Alipay
不要忘了勾上 I have read and agree to the Terms of Service
然后 Complete Order
付款
点击 Pay now
之后便会跳转到支付宝付款界面,完成付款即可
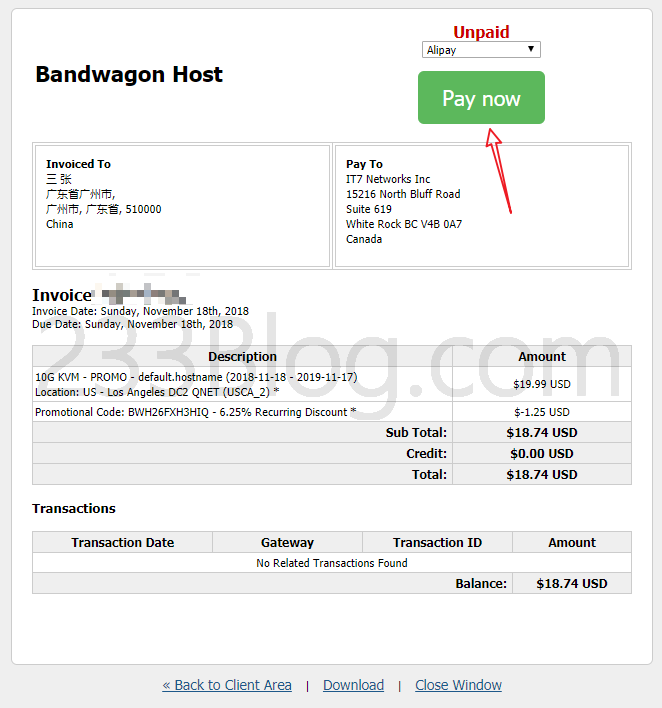
获取VPS信息
确保你已经成功付款之后
打开:https://bwh88.net/clientarea.php?action=products
选择 KiwiVM Control Panel
如果出现以下界面,稍等一会,等待资源分配即可。
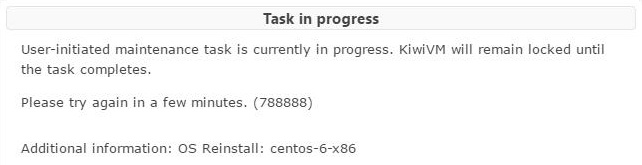
等待两三分钟,刷新一下。
这是已经在运行的界面,请记下 IP address 然后点击 stop
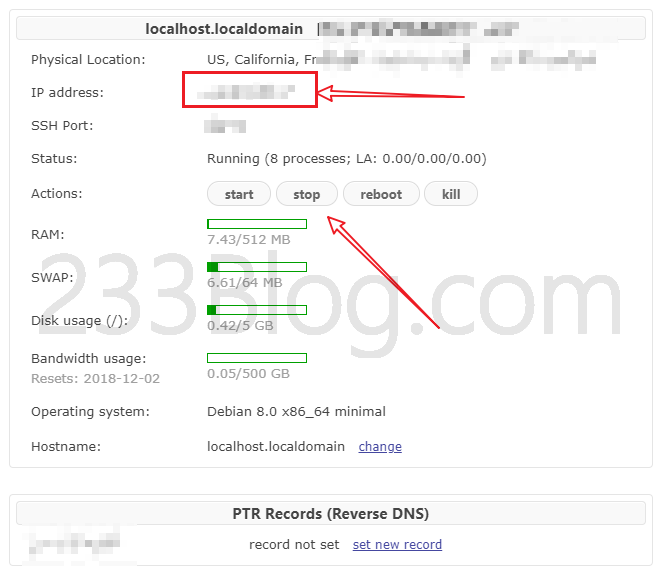
当出现:Great Success! Virtual server will stop in a few seconds. 相关提示
证明 VPS 已经停止了,我们需要重装一个系统。点击左边的 Install new OS
之后选择 debian-9-x86_64
再勾上:I agree that all existing data on my VPS will be lost.
然后点击 Reload
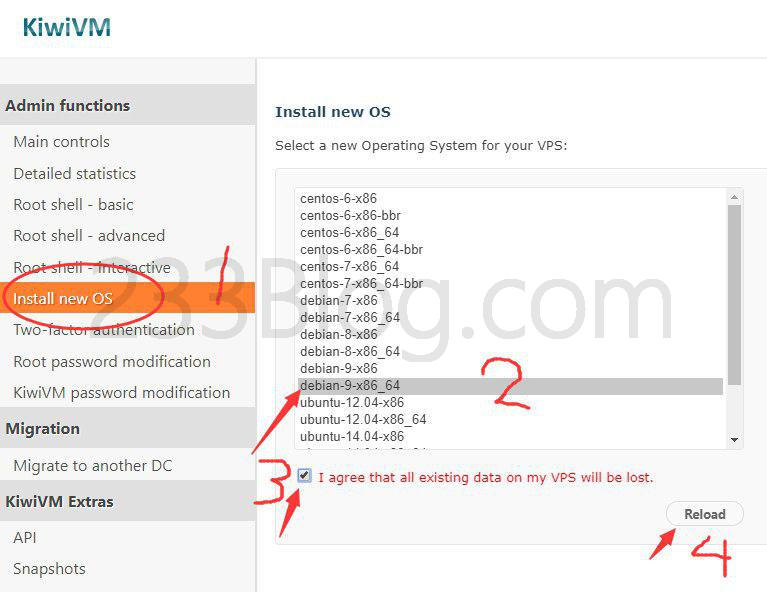
当点击 Reload 之后,稍等片刻将会出现下图所示的界面,
请务必记下: You will need a new root password to access your VPS:xxxx
还有:New SSH Port:
一个是root密码,一个是SSH端口
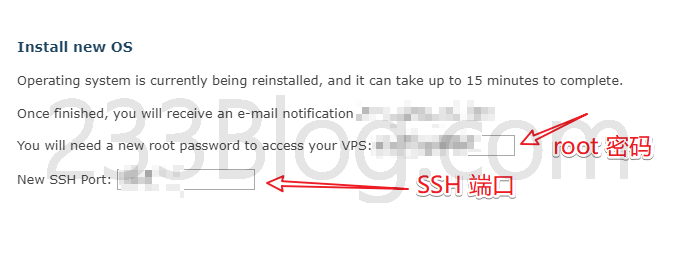
OK,这时我们已经获取到VPS的信息了。
安装 Xshell
Xshell 是一个易用的 SSH 客户端,要登录 VPS,当然需要 SSH 客户端
这是一个绿色版本的 Xshell ,打开链接后,就点击 下载,下载好了之后,就双击打开,然后点击 浏览... 可以选择解压的路径,比如说 D 盘,之后再选择 解压 即可。
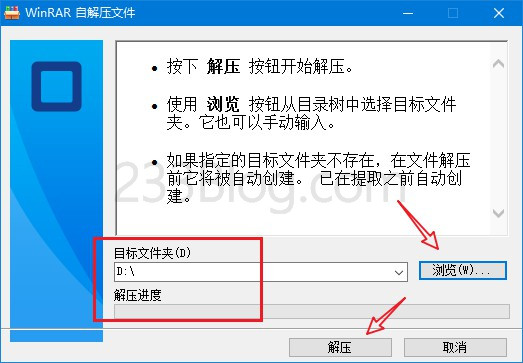
然后在解压的目录找到 Xshell+Xftp 绿色版本 文件夹,打开它,之后找到 !安装.bat 并且右键选择 以管理员身份运行,安装完成后会有一个提示窗口,关闭即可。这样来就安装好了 Xshell
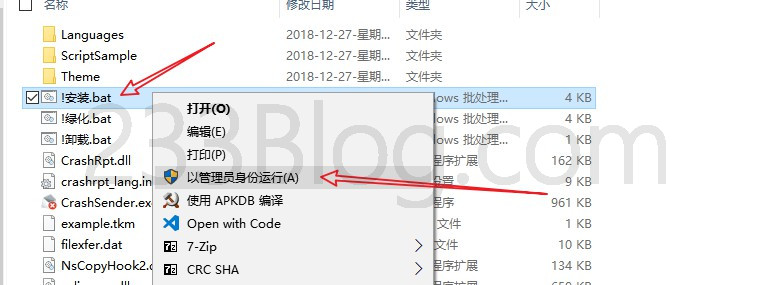
登录VPS
在桌面找到 Xshell ,打开它,新建一个会话。
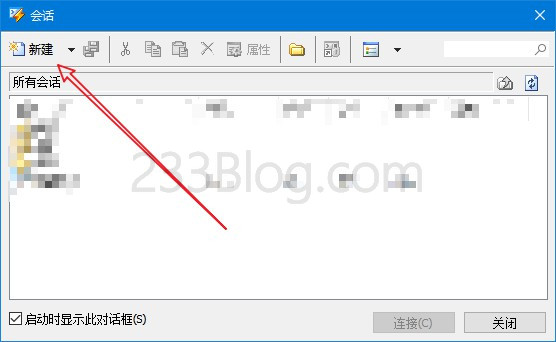
主机写上你的 VPS IP 地址,端口写上 SSH 端口。
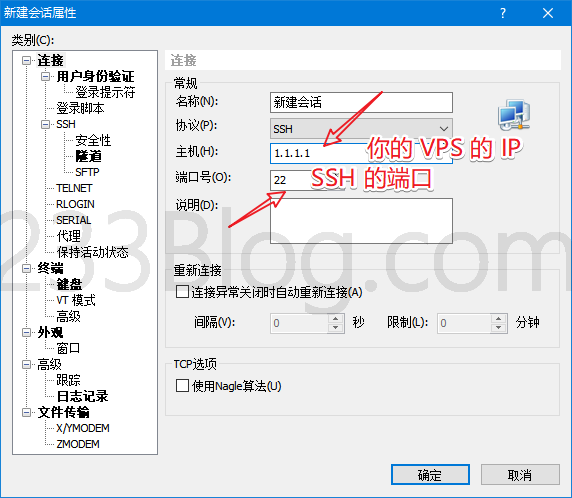
之后点击 用户身份验证,用户名:root,密码:你的 root 密码。然后点击确定
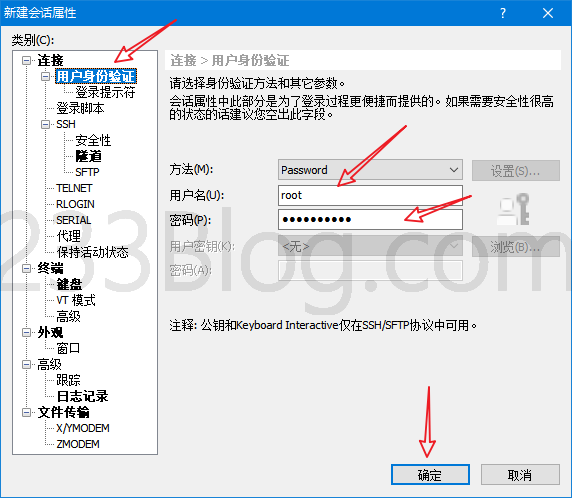
之后选择连接。
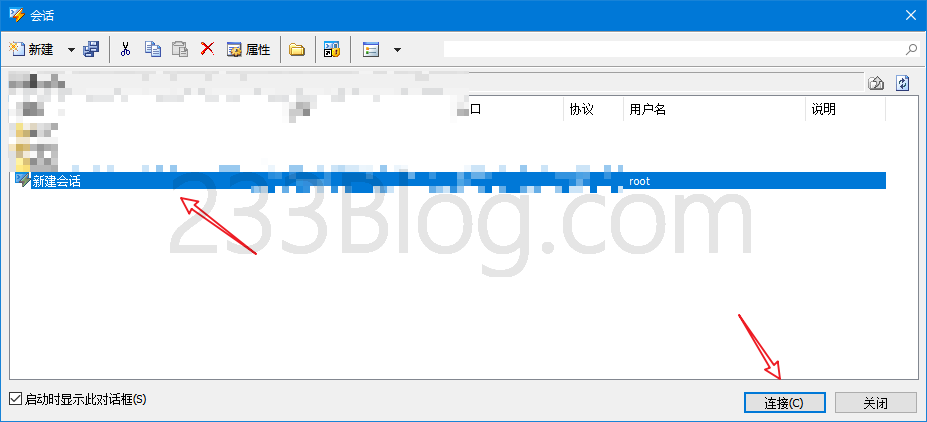
然后会提示SSH安全警告,选择,接受并保存。
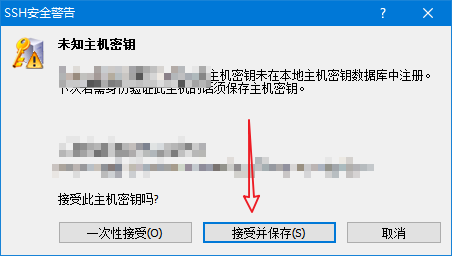
这是登录成功后的界面
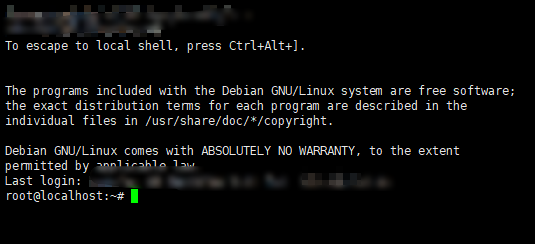
然后你想要干嘛就干嘛了。。
比如说,安装 LNMP 建站相关:https://oneinstack.com/